With any major new release of Microsoft’s flagship server operating system, I stand up and take notice. The process of evaluating a new server operating system is essential to understanding how new features work, how the operating system installs and generally getting a feel for what to expect. This time around, Windows Technical Preview 2 was released on Microsoft’s website and made available for download. Usually, this process is a challenge because we don’t always have the best and newest hardware available to test with; but I tend to find what I can in the lab to test as many features as possible. I took a bare-metal Dell PowerEdge server (with a RAID 5 drive setup), and installed off of a burned DVD.
Based on what’s on Microsoft’s site Windows Server 2016 requires the following server power:
1.4 GHz 64-bit processor (Hyper-V requires Intel Virtualization Technology or AMD Virtualization)
512 MB RAM
32 GB Drive Space
Gigabit (10/100/1000baseT) Ethernet adapter
DVD drive (if you intend to install the operating system from DVD media)
Super VGA (1024 x 768) or higher-resolution monitor
Installation
Installation was a bit of a challenge. I chose to install Windows on a Dell Poweredge T605 Server with 4GB of RAM, but the server had a non-standard SATA controller that needed a driver. Well, installing from that media appeared to bork the CD-ROM, so the installation would just stop at 92% of “Preparing Files“. So, I connected a USB CD-ROM and booted the install from there. On the next round, Windows had no issues, picked up the drive and finished installation.
One clear idea at work here is the lack of versioning in the name. I don’t see many places where Windows Server 2016 is shown, it’s always Windows Technical Preview 2. In fact, the operating system itself returns a version of “Windows Server Technical Preview 2 (10.0.10074)“. Good luck figuring what the hell you’ve burned to DVD in a year (if you didn’t label the disk).
First Boot
The first thing you see on login to Windows Server 2016 is that it’s bare. No matter what installation option you choose, there is no desktop to speak of. Since I installed Windows with at least the GUI (I believe this is called Core Install with GUI tools), I was left with simply a command prompt. Given that, I needed to get my bearings as to where things were and how to get at stuff.
The first and most important tool here is the Server Manager. This is where you control the roles and features installed on the server. The second thing to work with is simply accessed by running MMC in the Command Prompt window. Then, add the snap-in you need (in this case I was hunting down the Device Manager to see what drivers were left to install). Many of these utilities are also quickly available in the “Tools” menu in Server Manager.
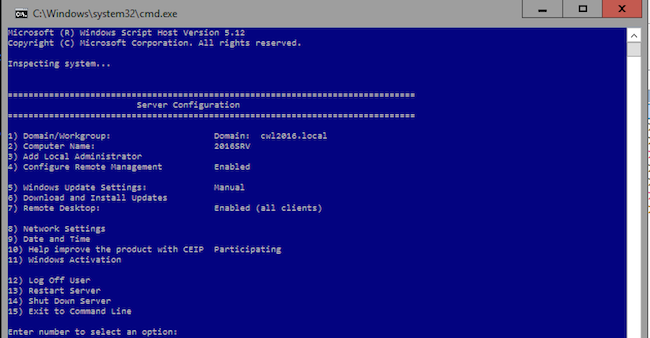
Though, it still felt.. lacking in tools. So, I attempted to install the full GUI anyway. Since there was no browser installed here, I found myself struggling to download the tools I needed for even the most basic of things. The way to do this is simply going to the Command Prompt and run this command:
dism /online /enable-feature /featurename:server-gui-shell /source:C:\windows\winsxs /all
Does this mean, to get the full GUI experience, we’re going to have to run this command every time Windows is installed? It sounds like system administrators are going to have some memorizing to do. After a reboot – Boom! – I had the (mostly) full GUI. Everything I needed to take screenshots, install utilities, and the ability to install the Chrome browser was available.
Usability
Over the years I’ve worked with Windows, the command line is still not as entrenched as it is on Linux. So, to install an update via the command line is still an unusual experience. Thankfully, with this version of Windows, the Command-Line includes the copy and paste features we expect in Windows 10; so getting into directories is a much faster process.
Next Page: Looking at the Features
As with any new server operating system release, I look at the various features to see what’s been improved, changed, added or removed. Since the most likely use of an on-premise Windows Server is filesharing and Active Directory services, I look at those.
Active Directory
Most of the tools here are the same. I created a domain (reboot required), add users, and Windows did what you might generally expect it would. The tools are all similar from Server Manager to DHCP, to DNS Server. I also noticed the ADSI tool was installed by default.
As you might expect, Windows XP (or older) clients were not able to join a Windows Server 2016 domain. I tried a few things and wasn’t able to figure out if there was a setting that made this possible. I was able to connect via peer-to-peer (with lower authentication levels) and map a drive. At least that’s still possible on XP.
Network Controller
A new server role to configure and monitor network connections seemed like a great idea. After installing the role, I didn’t see much in the way of tools to configure the features. My guess is this will be filled out in later releases (and little can be done with a single physical connection).
Project Spartan
I was keenly interested in “Project Spartan” (the codename for Microsoft’s next browser). Since it wasn’t launchable in the Administrator context, I created a limited user and managed to run the browser. Appropriately named, Spartan appears to be a serious re-think of what Internet Explorer was. Clearly, the look of this browser is inspired by Chrome, but also, the blocky, flat title area is unique. I used spartan to open pages, download files, and do most of what I needed without issues.
Legacy
As always, the thing that seems to help (and hurt) Microsoft the most is backwards compatibility. In many ways, I use the GUI as a crutch, and because I can have it, I take it. The way Linux allows you to get into a shell, do what you might need (like test a browser), and then drop back to a command line with a simple keyboard shortcut (Ctrl-Alt-F1) – where you could start and stop the shell at will.
There are definitely cases where the UI is needed over that of other things. In application testing, third party remote access tools, and generally any power graphical tool (like Total Commander) will put a shell to shame. I was happy to see that my remote access tool of choice (ScreenConnect) worked well when Windows Server 2016 had the full GUI installed.
And, the welcome return of booting to the desktop and access to a start menu is part of this release. Windows Server 2012‘s Metro (or Modern) apps screen was the most jarring and absolutely useless addition to an operating system that I’ve seen in a long time. Going through roles and services, I noticed some holdovers too. WINS Server is still an installable role. Changing the server’s name still requires a reboot. Most of the common controls look the same as previous Windows versions.
Missing or Removed Features [1]
I’m not yet sure if these things are going to be added for the final, or they’ll be casualties of Microsoft’s need to push server core on the masses. At first, I couldn’t find the Snipping Tool, but I eventually found it. Here’s what seemed to be missing:
1. Anti-Virus is enabled by default, but no UI is installed for the product (found in Add Roles/Features)
2. Any sort of GUI for the Network Controller interface (maybe this will all be the command line?)
3. Many GUI elements associated with control panel, such as display changes, customize notifications screen
Stuff I didn’t test but wanted to try
1. Generic Routing Encapsulation (GRE Tunnelling) – This lightweight tunnelling feature seems to have some promise as an option for connecting branch offices. I didn’t have the infrastructure to test this.
2. Cloud-based tools revolving around Azure – Some of this may really be compelling in a bunch of branch markets, but it’s still a challenge to evaluate their usefulness (at this point).
3. Hyper-V – This included a large number of new features and enhancements, but my server did possess the CPU features for virtualization. That will have to wait for another test.
4. Security Configuration Wizard – This is also missing, but it made sense.
I made a massive group of screenshots while testing the various roles and features. If you’d like to see everything, check out the image gallery here.
Clearly, this Technical Preview is an early look at Windows Server. Lots of code is missing, and some features aren’t so easy to get at or fully implemented. Microsoft appears to be pushing for a couple of things: Bring cloud-based (and Azure) features into premise servers, and taking away the need for GUI administration. The idea that we can complete, and remotely administer a Windows server from a command line is something many don’t associate with Windows. Could Microsoft change that?
As with my previous look at Office, I created a large number of screenshots. Get them all here.
Windows Server 2016 Technical Preview 2 (formerly Windows Server 10) expires on October 2, 2015. Server 2016 is expected to see a general release sometime in 2016. More on what’s new.