Summary: Windows 8 is going to include lots of changes for the power user. In this article I go over some of what I’ve discovered so far.
Start Menu-ish Shortcuts
Without the Start Menu, some will want a fast way to get to certain parts of the system (such as adding a computer to a domain, etc.) Windows 8 CP (Consumer Preview) introduces a right-click on the bottom-left hand corner of the screen to access a bunch of simple shortcuts to all sorts of tools. This is great because it’s only one click to get at this list instead of two or more when the Start Menu was involved.
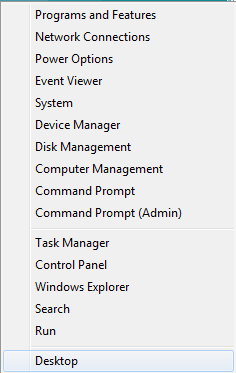
One big thank you has to go to Microsoft for placing that “Network Connections” link there. Total time saver.
MSConfig and missing startup options.
If you’re used to using MSconfig to control what programs startup on a Windows machine, you might be surprised when you find out the startup options are missing:
What it has been replaced with has become part of the new Task Manager. You can still get to the Task manager by way of the CTRL+SHIFT+ESC keyboard shortcut from the desktop, and once there – click on the Startup tab to see the applications loading at boot. You’re able to disable them if need be. Truth is though, there is a far better way to do that, by using Autoruns.
Old Task Manager
This certainly has been revamped and has a number of new features. But, what about the old Task Manager? The good news is, that the old Task Manager is still there in the CP (and I suspect will be in the final release). To get the old Task Manager, run “taskmgr” from the Run window. Also, is you want to run the new Task Manager from the command line or Run window, just use “TM” or CTRL+ESC.
Driver “Events” tab
For the most part, I haven’t seen allot of changes with the Device Manager with the exception of a new tab in most devices. This tab seems to show each event with regards to adding and removing drivers. This is a welcome addition for when you’re trying to troubleshoot that device and you don’t know if the user has tried something first.
Printer queues in Device Manager
Also, seeing printers as queues and devices inside of the Device Manager is new too. This is definitely a nice addition when you’re trying to get to the bottom of a user having multiple queues for a single printer. This is exactly the type of information that should be in the Device manager.
Compatibility Mode Changes
As you’re aware, compatibility mode in Windows lets you run applications with a number of settings to (hopefully) help them run as if they were running on that Operating System. This, of course, doesn’t always work, but sometimes it’s helpful. Windows 8 introduces a number of changes to the different modes you can run, reducing the list to 9 from Windows 7’s 11 options. it appears as though Microsoft has done quite a bit of work on this part of the operating system and it’ll be interesting to see more about some of these changes (if any).
Open Command prompt
In some ways I think the ribbon will be the bane of a power user’s existence. In other ways, there are certainly some good things here. If you’re in a location in Explorer and use the File -> Open Command Prompt – you’ll be taken right to that folder directly in the Command window. You also have the option of doing the same thing with a Powershell prompt.
Not Changed (But Should)
Services
Windows has long sucked for doing things in the interface with services. It would be nice if Microsoft upgrades the stupid looking “Extended” and “Standard” views in in the services.msc applet and finally allowed you to delete a service straight from the
Notepad
For the longest time, notepad has stayed just the way it has. also, over the years text editors have evolved into virtual powerhouses when it comes to text, hex and code editing. Tools like Notepad++ are a real testament to how useful a good text editor can be. Notepad? it really needs an update.
Robocopy
Still the same interface and as far as I can see, the same command line options. The version number also hasn’t changed. Adding support for any of the newer Windows features would be a real bonus for those using robocopy for backups.
So, that’s the list for now. I’ll keep looking around and report anything else I find. If it’s true that Microsoft has made 100,000 changes, we’re going to be turning up interesting things for some time.