First and foremost, you need to decide what computer will be hosting the QuickBooks database file (usually a .QBW file). If you’re just beginning to use multi-user access or are having problems, the key is to define the computer you want to be your server. This computer would ideally be a Windows machine that stays on all the time and is not regularly operated by a user. While there is a way to share files that uses different computers, it’s best that you choose one machine and make it the server.
Once that’s decided, you’ll perform the standard file sharing and mapping processes from client computer or install an Active Directory. That stuff is beyond the scope of this article, but you’re having trouble with QuickBooks in multi-user mode, then all of that has likely been done.
Setup scanning and monitoring on the server
Included with all versions of QuickBooks is the QuickBooks Database Server – this needs to bee installed on your chosen server computer (you’ll find it on the QuickBooks CD). Also in this package is the Database Manager tool. The Manager needs to be configured for monitoring the correct locations on the server. Be sure to add the directory where the database (.QBW) files are located and that the monitored drives are correctly checked off. It’s not entirely clear what settings, if any, the scanning process acts on – but it appears as though the QuickBooks Database Server needs to know where the database files are located, and this tool does that.
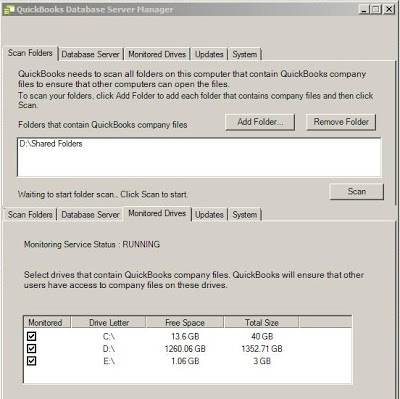 |
| Make sure the Scan Folders and Monitored Drives include the .QBW files |
Make sure services are clean
Installing and upgrading various versions of the QuickBooks Database Server tends to create new services, but we also found that the installation process does not remove older services. Be sure to run “services.msc” on your server and have only a single (newest) service of QuickBooksDB## and QBCFMonitorService. If needed, the AutoRuns tool from Sysinternals can be used to delete un-needed service versions. In addition, make sure that you only install the QuickBooks Database Server (not the full QuickBooks application).
| The two QuickBooks services running on a server |
What services need to be running?
As shown in the picture above, only the QBCMonitorService and QuickBooksDB## services need to be running for your database server to operate normally. You do not need the entire QuickBooks Application installed or loaded, only the database server.
What ports need to be open?
Many of the connection issues you’ll see are likely due to ports not being accessible, open or correctly configured. If you have checked that all of your services are clean and correctly running, you should next make sure that either (1) the server’s firewall has the required ports open or (2) is just disabled altogether (disabling this is is a good quick way to rule out firewall problems). QuickBooks has a full rundown online of all the ports required for each version of QuickBooks.
| A typical QuickBooks server with open ports (fourth column) |
That big list is messy, but in most small environments ports 8019, 56722, and 55348 through 55352 need to be open-able on your server. You can find out what programs use what ports on your server by using the free CurrPorts tool from Nirsoft. You’ll also want to make sure you know what firewall software is installed on the server and either configure or disable it.
What is the “Alternate Setup?”
In our experience, the Alternate Setup tends to cause the most confusion. Using this option makes QuickBooks multi-user capable but turns the first computer to open the file into a server. If you stop and think, you might see how this could make for a very frustrating environment. You may not know which computer has become a serve, or the firewall may be mis-configured on that computer blocking all access. It’s generally not a good to use Alternate Setup unless you absolutely do not have a computer that is on always on that can be a server.
Use the Connection Diagnostic Tool
Intuit also offers a tool called the QuickBooks Connection Diagnostic Tool (download here). In cases where you’re comfortable that the server is setup right, but can’t tell if the clients are connecting correctly – Using this tool (as well as other basic tools like ping), will tell you if a client computer can open your QuickBooks database in multi-user mode. We’ve even seen scenarios where local client firewalls were restricting access from the client to the server, so using a tool like this may help you find and correct those sorts of issues.
How will I know it’s working?
There are a few ways you can tell you’ve successfully configured this. First, from the client computer’s installation of QuickBooks, you’ll be able to click on File -> Enter Muti-User Mode and not see any errors. The newest versions of QuickBooks we’ve seen are set to notify when another user logs in – this is another sign that things are on the right track. To know that your chosen server is doing the work, log into it and run the QuickBooks Database Server Manager, click on the “Database Server” tab and the “Refresh List” button. What you should see is a listing of open database files and connected users (listed as: User1, User2, User3).
| Multi-User mode working on a server |
What versions of Windows work with the Database Server?
We’ve seen, installed and tested the QuickBooks Database Server on Windows XP, Windows 7 (x86/x64), Windows Server 2003 (x86/x64), and Windows Server 2008 (x86/x64).
There you have it. Hopefully this helps give you some tools to setup and troubleshoot various problems related to QuickBooks multi-user access. If you have more details about using this software and other supported operating systems, pass along the information and we’ll keep this article updated.
This article applies to QuickBooks 2012, although it should also apply to most older versions too.