Summary: I take a closer look at Apple’s OS X Server (running on Lion) as it serves data to Microsoft Windows computers on a network.
What I’m using in this case is the Mac Server that is currently available in the App Store for Lion at a price of $49.95. This server is installed and simply just runs on top of Lion just like any other application you install on a Mac. The hardware in this example is just an older Macbook on an enclosed network of a few Windows machines.
The Set-Up
Setting up the Server itself couldn’t really be easier. Just install the app and server loads with no issues. The first thing I wanted to do with my small example network of Lion (as the server) and Windows XP (as the client) was to setup a basic static IP on the server and run a DHCP (Dynamic Host Configuration Protocol) server on the network. This will configure Windows XP and any other clients that connect.
The Network
I decided to use the wizard to change the name of the current server to MAIN.local and set the network interface to these basic details:
IP: 192.168.1.25
Subnet: 255.255.255.0
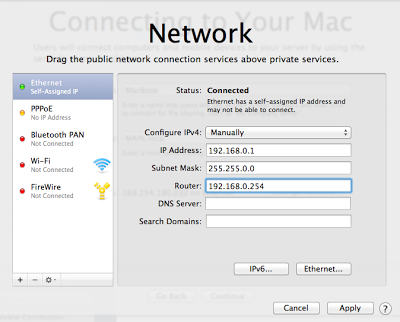 |
| The mostly useless network wizard |
| Network changes were met with errors |
Now on to setting up a DHCP server for my clients. After not seeing this configuration anywhere in the Server interface, I deferred to the Internet for an answer. It appears as though “Server” software does include the ability to be a DHCP Server, but how do I turn it on? Finally I found an answer. I needed to download something called “Server Admin Tools” to gain access to the configuration. It’s not the biggest problem, but nowhere in the main Server interface was any reference to needing or finding these tools. Be sure that when you download this, it matches the version of Operating System you use. Once installed, You’ll find a folder under applications called “Server” – look for the “Server Admin” application and launch that. Then, in the lower left-hand corner you click on the + and “Add Service”. I added DHCP and DNS and clicked Save. Then, your services will show up on the left side of the screen similar to Windows Computer Management.
As I continued and configured the DHCP Server and started it – the Lion Server was not giving out IP addresses to Windows clients. I statically defined one and then pinged the Mac Server, it connected. It took me a few minutes, but I saw that Mac Server had chosen the wrong network interface (en1) when it should have been (en0). I corrected this and the Windows XP picked up an IP address and I could ping and resolve MAIN. Now, I was ready to test the file sharing.
File Sharing
One of the basic services that are required on a Windows-based network is file sharing. With the Mac Server, I want to setup a share, manage some level of permissions on the share and access it from the Windows XP computer. A bonus for being able to map this share on the Windows machine.
I go back to the application named just “Server” and I turn on File Sharing. While turning it on was a simple push-button, it appeared as though the Mac Server was struggling to load the service. Eventually it loaded and within each share there was a check box for sharing out to Windows clients. I then created a user on the Windows and Mac computers:
Username: mactest
Password: mactest
Yes, this is peer-to-peer, if you hadn’t noticed, but that was kind of expected. I’m going to connect to the Mac with the Windows XP machine. Just as the Mac shares were listed, so too were they shown on the Windows XP computer. I then created a couple more shares and gave mactest access. This process was brutally slow, but perhaps the slow speed of my Macbook was the culprit here. Even better – I created some basic groups and gave mactest access to the Accounting share by way of a sec.accounting group to see if group permissions would work well from Windows. There were no real issues with the sharing and creation of files. Curiously, there was no permissions tab when looking at a file properties from Windows.
| Browsing shares on the OSX Server |
Let’s create mappings shall we? I just created a simple batch file to map the two shares I had created and placed that in the Start-up folder. I then logged out of Windows and logged back in as mactest. The mappings went as expected and files could be added and removed as users of Windows might expect. Changing permissions on the Mac Server required that the user logoff and log back in to gain the access they were given.
Total Commander – Commonly, you might see an administrator place this file manger on the server and run it directly from a public folder. I tested this from the Windows XP machine and it worked well. Curiously, if the “Everyone Else” group has “Read and Write” access on a share – Total Commander will not run. If I give the user or group explicit share access – then it will run.
Office 2003: Access Database – Access databases are usually large and obnoxious. Perfect for a network sharing test. I created a basic asset tracking database and started adding and using some of the data. Tests went well and Access showed no signs of crapping out in this process. I was not able to get a second machine connected to test multiple users in the database.
Office 2003: Outlook PST file – Probably the most taxing Windows scenario possible is placing the Personal Folders file (PST) on a network share and using that from within Outlook. Windows keeps a direct lock on the file at all times and and any sharing issues will be seen with corruption in the PST file.
Interestingly, the user would be locked out of the shares after both the server and client were left on all night. This required the Windows XP client to logout and back into Windows. Or, at the very least, disconnect the shares and reconnect them.
Windows 7 Clients – You can expect Windows 7 to work the same way. While I tested, few differences were noticed in the process of mapping dries and opening files. Mac Server’s SMB shares worked the same peer to peer way as Windows XP.
Print Sharing
Since you don’t need Lion Server to to this – there isn’t much to mention. I did want to mention that your ability to share printers to Windows machines from OS X Lion is possible and more details on that can be found on Apple’s Site. You have a number of options anyway – including printing directly to your network printer by way of lpr or sharing it from another Windows machine.
User Authentication
I’ve mentioned this before, but the Lion Server cannot act as a directory server for Windows clients. There is a Directory Wizard that allows you to (presumably) connect to an Active Directory and assign permissions from that directory. but, if you have a Windows Server – why are you using this exactly? Perhaps that’s a topic for another day. The base setup here is going to be Peer-to-Peer and pass Through authentication on resources.
Monitoring
The Server Admin Tools includes some nifty tools to see CPU usage, network traffic and other basic information about the operation of the server. I even noticed a Monitor application itself – but I wasn’t able to look at that an any more depth. These kinds of tools may help in troubleshooting problems or slowdowns if you encounter them.
Final Thoughts
Lion Server is a complete departure from what you might expect as a Windows administrator. But, many of the basics are there and – when setup – run with a decent level of reliability. I would not place a solution like this above a Windows or Linux Server or even a NAS – but if you had an older Mac on the side, no server and a desire to centralize your network setup – you could pull this together on the cheap and make it work. If you (or your company) is considering a solution similar to this the possibility of a Mac Server with mixed Windows and Mac clients, send us an email at info@cwl.cc and we may be able to help!