When I was asked to move a customer’s 2000-odd contacts and 13 gigabytes of mail to Google’s cloud services from his MacOS-based computer, I knew this was going to be more than a challenge. To complicate matters, he had been using Outlook as a POP3 client of Google Mail and kept all his folders locally in Outlook 2011. From the beginning, I knew this was going to be an undertaking but I have some tips to help you face these particular challenges. The challenges inherent in this process were numerous:
- Mail imported as is would create a duplicate and likely go over space limits on Google
- Contacts were not in Google and the import needed to be as clean as possible
- The user also needed all of his calendar entries imported
- Outlook’s data files are not PST, so not portable enough to move to other platforms (if needed)
This process is geared toward Google’s Mail (including Gmail and G Suite Mail) and Outlook 2011, though you can expect this process to be quite similar in different platforms and applications. If you pick up any differences from what I’ve discussed here, please let me know in the comments and I’ll update this post.
Contacts
This is a great place to start. Getting contacts out of Outlook is done from the “File -> Export..” menu item. Choose the Delimited File option and export the file.
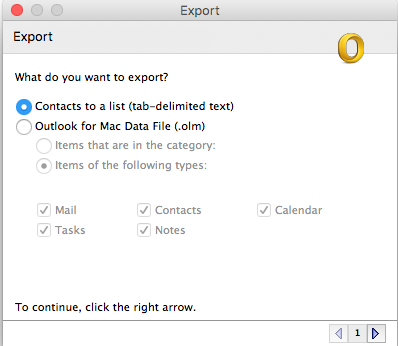
Since this file is tab-delimited and Google’s Mail requires a comma-delimited (CSV) format, you’ll need to open this file up in an application like Excel and clean it up. For my example of about 2000 contacts, 20% of the contact data was either invalid or needed to be cleaned up. This was an extra 2 hours of effort.
Importing the cleaned-up CSV file is done from your Google Contacts interface (on the left side of the screen). If you currently have contacts in your account, I would suggest that you delete them all and do a fresh import.
Calendar
Exporting from Outlook’s calendar is more involved. You’ll first have to set up “Sync Services…” in Outlook’s Tools menu. Set this to sync with your computer’s calendar.
Now open MacOS’s calendar. While it’s not clear how long it takes for the sync to happen, make sure it does before continuing. In Calendar.app go to “File -> Export -> Export…” and create an ICS file.
Since Google Calendar reads ICS files, this is what you need to import. The ICS file is also a text file, but I wouldn’t bother trying to clean that one up. Go to your calendar on Google, look for the “Settings” of your calendar and find the import link. If the data is clean you’ll have this imported.
If you have the same mail (or even older messages) in Outlook, the best way to begin this process is by making sure the mailbox on Google is clean. I would suggest you use Google Takeout and archive only your mailbox contents. This may take quite some time if you’ve accumulated a large amount of mail. The next step is deleting all of the mail from Google’s interface. To do this, simply select the All Mail view and select all conversations. Look for the “Select all xxx conversations in..” link to ensure you get everything.
Delete these messages, and even go to trash and permanently remove them (to clear up space). Now Google’s mail is clean, you can start importing from Outlook. This should create folders as labels in the Gmail interface.
Bringing it all together
Hopefully, this gives you some ideas on how to migrate off MacOS. Local POP3 mail access with software is finally dying, and with it, this needs to store all of these messages locally on computers. Mail has been in the cloud for some time, and if you’re using mail locally, you should consider moving to the cloud solely too. The advantages are innumerable.
If you’re not really and truly over your Outlook addiction, subscribing to my newsletter can help.