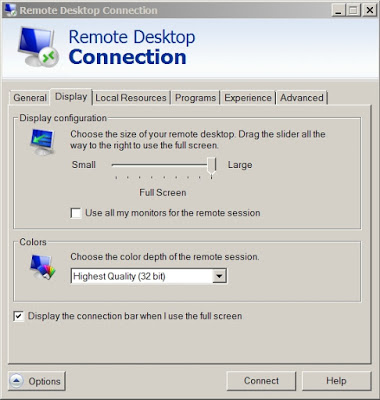How to get Remote Desktop full screen without a BREAK key

This one falls under the category of small but serious annoyance. You buy a new Windows PC only to find that the Remote Desktop Connection you use cannot be set to full screen because the computer doesn’t have a BREAK key. As you know, the typical full screen process involves pressing CTRL + ALT + BREAK to make your Remote Desktop Connection go full screen. But, many newer computers and ultra books are missing the all important BREAK key. Is there no way to get the connection full screen? All is not lost. There are ways around this problem.
The Remote Desktop Connection client is a funny thing. It gives you the ability to maximize the window, but when you do, it really just fills up the screen (and leaves you with horrible scroll bars that waste valuable real estate). Without CTRL+ALT+BREAK, you won’t be able to make the connection full screen, but you do have another way to make this happen.
The other path to full screen is to set the client option on the Display tab. In the example below, dragging the screen size slider all the way to the right reveals a “Full Screen” option. Now, every time you connect to your remote server, you see everything full screen. Also, with multiple monitors, you should expect this to fill only one of your monitors.
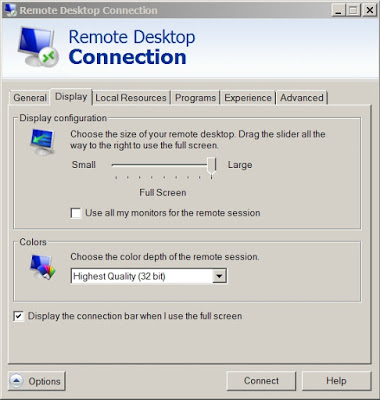
There are still difficulties here, however. If you use the connection bar to take the screen back to minimized or maximized – you won’t have a path back to full screen (right, unless you have a BREAK key). I’ve seen mention of using the On-Screen keyboard (osk) in Windows, but this never seems to include the BREAK key on machines I’ve tested. others have used keyboard remapping tools such as KeyTweak. Has anyone else found ways to get a Remote Desktop Connection full screen without a BREAK key?