Blogger: Generate A URL Before You Publish
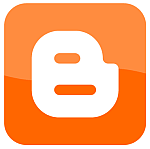 One of the difficulties with great new features is when other features don’t get updated or created to accommodate the new usefulness. In Blogger you have the ability to “Schedule” a blog post. This is not the newest feature, but new enough that other features are downright missing. One of the features they should have included, was a way to determine the URL (Universal Resource Locator or the full link to your article) of a scheduled post before it’s posted.
One of the difficulties with great new features is when other features don’t get updated or created to accommodate the new usefulness. In Blogger you have the ability to “Schedule” a blog post. This is not the newest feature, but new enough that other features are downright missing. One of the features they should have included, was a way to determine the URL (Universal Resource Locator or the full link to your article) of a scheduled post before it’s posted.
Briefly: I’m going to show you how to generate a full URL link of a scheduled post so you can use it elsewhere.
Now, you may ask “Why would I need to know such a thing?”. Well, that’s a great question. Here’s an example: You decide to make a series of two posts on Blogger and are planning to publish them four days apart. In the second post, you want to link back to the first in the series. Another reason you might want to know the URL – you’d like to pre-save a number of Tweets for Twitter by using a short URL service like Bit.ly. Knowing this, will get you there. Currently with Blogger, you can’t schedule a post and determine what the full URL is. Here’s how you do it.
First, you need to know the format template for your post. It looks like this:
http://[blog URL]/[full year]/[month as two digits]/[post title up to 39 characters].html
As an example:
Above, the blog URL is “cwl.cc”, the full year is “2012”, the month is “02”, and the post title is “windows-8-closer-look-at-metro”. All of that is prefixed by “http://” and postfixed by “.html”. Easy, right?
Not so fast, there are a number of rules you have to keep in mind. I’m going to list the ones I have figured out over time, you’ll have to build your own list as you learn what blogger does. You can generally take a well-written post title and use these five rules and the above template to determine your URL. Let’s take a look.
Rule 1: Take out any punctuation. Remove any “:”, “-“, “(” or “]”.
Example: A title like “Canada: Use your Android phone to pay at Starbucks” should become “Canada Use your Android phone to pay at Starbucks”
Rule 2: The post title is a maximum of 39 characters. If the post title is less than 39 characters, use everything you have. One tool to use is the great Word Counter. Take the full title of your scheduled post and just delete back to 39 characters.
Rule #3: All of the letters become lower case. Everything. To make this process faster I use the simple and amazing Convert Case web tool. Again, take the full title that you dropped down to 39 characters and paste it into Convert Case.
Rule #4: All the spaces become hyphens, or “-” characters. You’ll want to add them to the 39 characters you came up with last time. Note also, that there is no hyphen at the end.
Example: “canada use your android phone to pay at” will become “canada-use-your-android-phone-to-pay-at”
Rule #5: Take the above text and create your URL. Remember that the template is:
http://[blog URL]/[full year]/[month as two digits]/[post title up to 39 characters].html
Here’s how the final URL will look:
https://cwl.cc/2012/01/canada-use-your-android-phone-to-pay-at.html
Other stuff of note (I’ll update this as I learn more):
1. Periods, or “.” are removed from your URL
2. If punctuation is next to a space, such as ” (“, this is replaced by “-”
3. Google appears to drop off non-searchable letters like “A” at the beginning of a title. Make your titles shorter and better to know how they’ll look at a URL.
4. Once the blog post is published, a later title change will not change the URL
5. If you have commas or “,” in the title, Google may use that as a point to end the URL.
For Example: “I’m getting too old for this s***, Marketplace (and CBC)”
Becomes: https://cwl.cc/2012/01/im-getting-too-old-for-this-s.html

