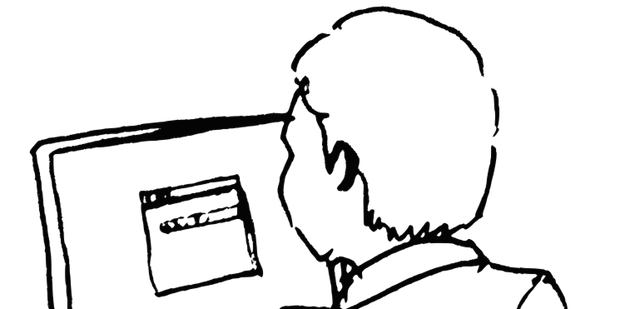Basics: How Do I Find My Computer Name?
When asking a Tech Support person, or someone you trust to remotely assist you, they may ask you “What is your computer name?” or “Please find me your computer name”. This process can be quite challenging for some people since every new operating system seems to change the process ever so slightly (while manufacturers, don’t).. Well, fear not – I’m going to list the simplest of ways to get that information so you can supply the details you need and move on.
Quick Links: Windows 11, Windows 10, Windows 8, Windows 7, Windows XP, OSX or MacOS, Windows Servers
Windows XP
XP is older, but still commonly used. You’ll first click the Start Button and then Control Panel. In the Control Panel, look for the icon named “System” and double-click on that.
Once in the “System” window click on the “Computer Name” tab and you’ll see your computer’s name right to the left of “Full Computer Name”. In the example below, you’ll provide “MyComputer” as the computer name.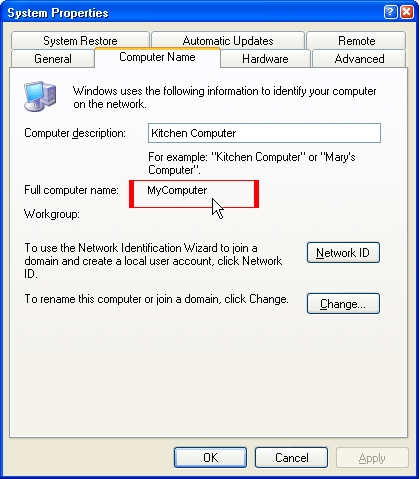
Windows 7
Simply click on the Start Button and open the Control Panel. In the Control Panel screen (shown below), enter “system” into the search box on the right and press enter. You’ll see a group heading called “System” – you’ll want to directly click on the word “System”.
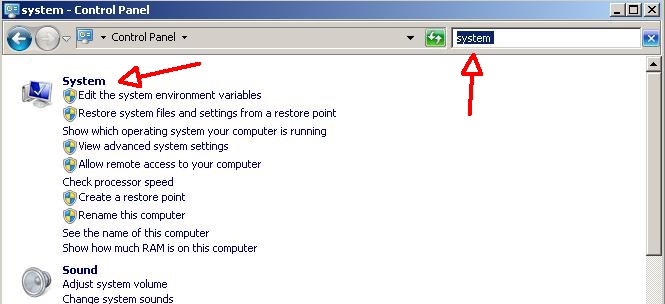
What you get is the following Window – Note that your computer name is listed near the bottom (you might have to scroll a bit to see it). In the example below, the computer name you provide is “HPMINI311”.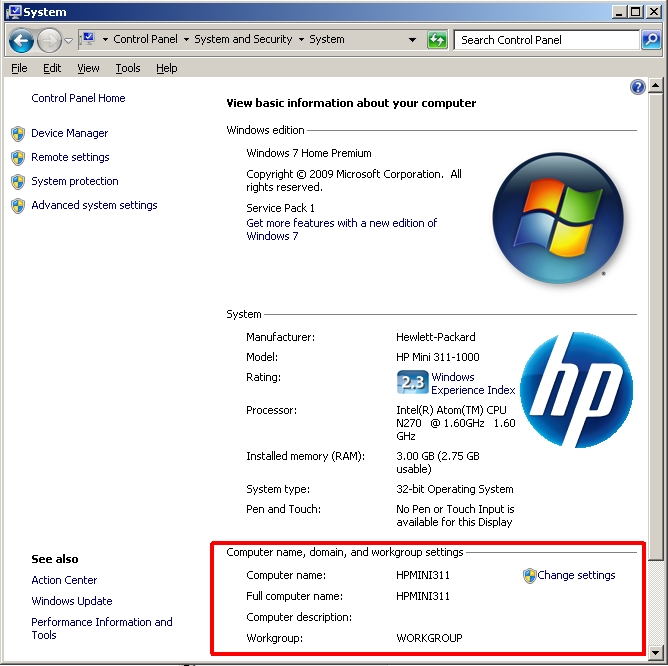
Windows 8
The instructions for Windows 7 are the same on Windows 8 (if you use the Desktop and find Control Panel). But, if you choose to use the tiled “metro” interface to find your computer name, here’s how to do that.
Move your mouse to the top-right corner of your screen to reveal the “Charms Bar”
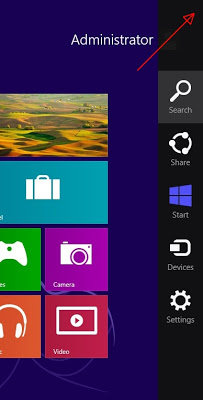
Click on the magnifying glass labelled “Search” and search for the term “Computer” in Apps
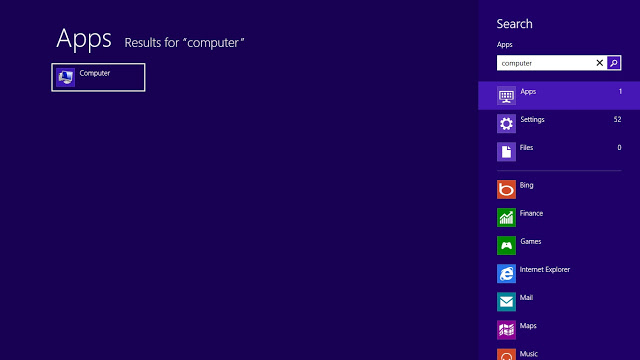
Right-Click on computer to reveal options along the bottom-left of your screen. There will be a number of them displayed. Click on the icon labelled “Properties”.
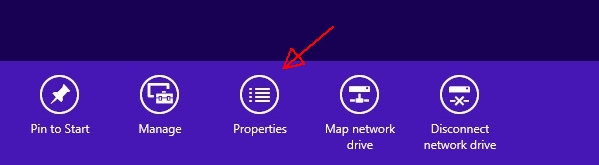 You’ll be taken directly to a window that shows the computer name (as shown in the highlighted area below). In the example below, the computer name is “ASPIRE5517”.
You’ll be taken directly to a window that shows the computer name (as shown in the highlighted area below). In the example below, the computer name is “ASPIRE5517”.
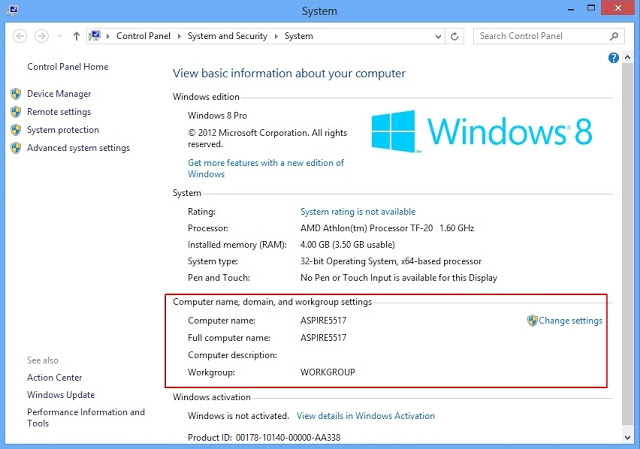
Windows 10
Accessing the computer name fairly quickly on Windows 10.
First, move your mouse over the “Start” button (usually on the bottom-left of the screen). Alternatively, you can press the Windows Key and X together to get this same menu. Once you see it, click with the left mouse button on “System”.
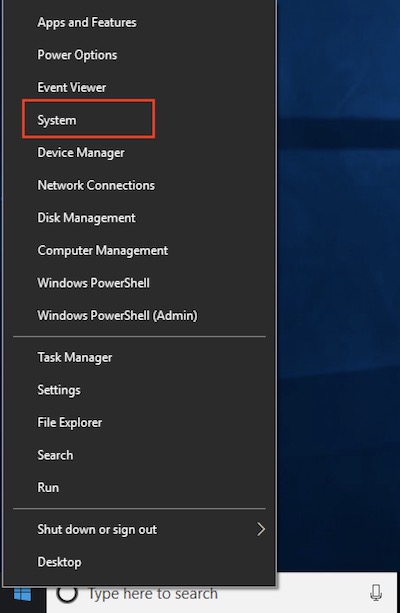
What you get is the following Window – Note that your computer name is listed next to “Device Name” (you might have to scroll a bit to see it). In the example below, the computer name you give is “WIN-6EV826H6F8K”.
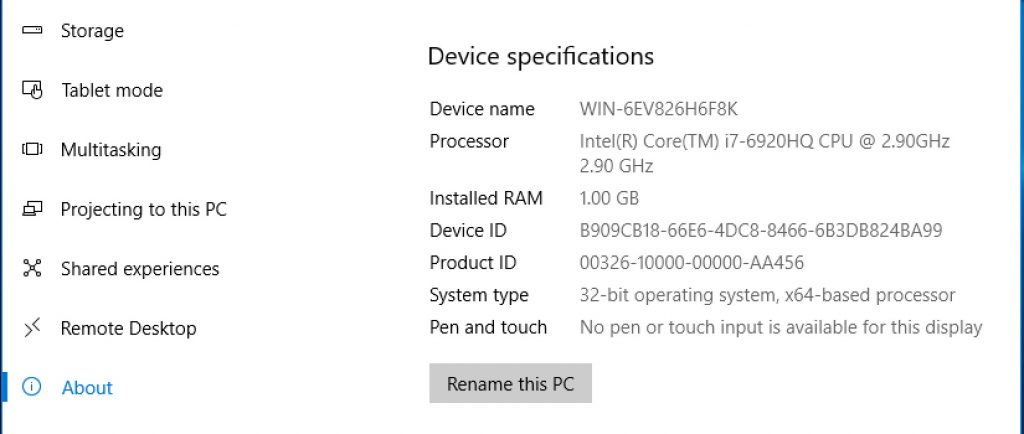
Microsoft changed this process slightly in Wndows 11.
First, move your mouse over the “Start” button (usually on the center-left of the screen – it’s a blue icon with four squares). Alternatively, you can press the Windows Key and X together to get a quick menu. You’re looking for “Settings.”

In Settings, click on “System” and then scroll down and click on “About.” On the next screen next to “Device Name” is where you’ll find the name of your computer:

Mac OS X – Most Versions
On A Mac, you need to launch the “System Preferences”. Get to this by clicking on the small Apple icon on the very left-hand side of the system menu on your Mac. This menu is usually found along the top of your screen. You might see the word “Finder” to the right of the Apple logo, but it doesn’t always say that. Once you open the menu, click “System Preferences…”. When this is up, click on the icon called “Sharing”.
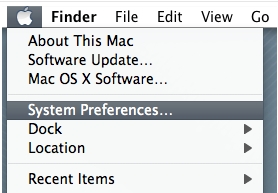 In the “Sharing” window, your computer name will be listed in the first text box. If were wondering if it can be changed – absolutely, this is also where you change the name of your Mac. In the example below, you’ll provide “Macbook” as the computer name.
In the “Sharing” window, your computer name will be listed in the first text box. If were wondering if it can be changed – absolutely, this is also where you change the name of your Mac. In the example below, you’ll provide “Macbook” as the computer name.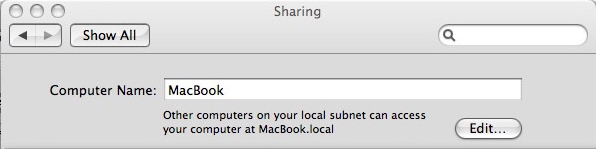
What about Windows Servers?
That’s a great question! The process on Windows Server versions will follow one of the above examples depending on the version of Windows Server you have. Here’s a quick list:
Windows Server 2000 Versions -> Windows XP
Windows Server 2003 Versions -> Windows XP
Windows Server 2008 Versions -> Windows 7
Windows Server 2012 Versions -> Windows 8
Windows Server 2016 Versions -> Windows 10
That’s it. Hopefully, this gives you the information you need to get that name and move on to the more pressing matters at hand. If there is an Operating System you’d like mentioned here, please let me know in the comments and it may be added to this list.