How To Limit or Disable PST Use in Outlook (03, 07) with Group Policy
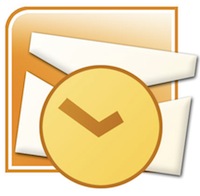 It might seem somewhat difficult to find the information you’re looking for on restricting Personal Folder Storage file (PST) usage in Outlook – if that information also relates to using the Group Policy editor to achieve this – even worse. The Group Policy (especially in a Active Directory domain) is great for controlling certain settings for Windows or user applications. One particular situation the group policy is great for is to control some of the Office 2003/2007 settings that you might not want the user to mess with. Users often have the habit of just saying yes to questions like “Do you want to Autoarchive?” and then looking confounded when they can’t find important email messages.
It might seem somewhat difficult to find the information you’re looking for on restricting Personal Folder Storage file (PST) usage in Outlook – if that information also relates to using the Group Policy editor to achieve this – even worse. The Group Policy (especially in a Active Directory domain) is great for controlling certain settings for Windows or user applications. One particular situation the group policy is great for is to control some of the Office 2003/2007 settings that you might not want the user to mess with. Users often have the habit of just saying yes to questions like “Do you want to Autoarchive?” and then looking confounded when they can’t find important email messages.
You may be aware that you can get Administrative Templates (from now on I’ll all them ADM files) from the Microsoft website. To get the Office 2003 version ADM files you can download them directly here, and for the Office 2007 version ADM files, you’ll find those here. What is conspicuously absent from these packs is the ability to control some advanced PST options in Outlook. I’ll show you how to add these to a Group Policy template (ADM file) and use it.
Disabling the use and creation of PST files – WindowsIT pro article
You might want to stop the user from being able to create and use PST files. This is a very useful situation if you’re running an Exchange Server and want to be sure that users don’t create any unnecessary archive files.
With the help of a site in Denmark, I have taken a template written by Norbert Fehlauer and re-written it for Outlook 2003 and Outlook 2007. I have also modified the language of the template to make the details more useful. You’ll also find that this template is located the category that makes most sense (based on ADM files that Microsoft provides).
The section of the ADM file that allows for disabling PST files looks like this:
KEYNAME “SoftwarePoliciesMicrosoftOffice11.0Outlook”
VALUENAME “DisablePST”
VALUEON NUMERIC 1
VALUEOFF DELETE
END POLICY ;Pol_DisablePST
I have removed the version checking and left the rest of it untouched. You’ll find the “!!” entries just link to longer explanations at the bottom of the ADM file.
Limiting the size of a PST file – Microsoft’s Take
You may want to force Outlook to limit the size of a PST file a user makes (essentially ensuring control over the dangerous situation where the user’s PST gets larger than you want). To gather what I needed for this part of the template, I found some information on the techarena.in forums (used to link there, but the site appears dead). The section of the template was incomplete, but it provided me with the details I needed to include this in my ADM template.
The section of the policy file that handles size limitations is this:
POLICY !!Pol_LimitPSTSize
EXPLAIN !!Pol_LimitPSTSize_hlp
KEYNAME SoftwarePoliciesMicrosoftOffice11.0OutlookPST
PART “Enter size to disable adding new content to PST (in megabytes)” TEXT
END PART
PART “(0 – 4,294,967,295 MB)” NUMERIC
VALUENAME WarnLargeFileSize
MAX 4294967295
END PART
END POLICY ;Pol_LimitPSTSize
Again, I have removed the version checking and left the rest of it untouched. You’ll find the “!!” entries just link to longer explanations at the bottom of the ADM file.
Adding either of these files (or both) to your system (or Active Directory):
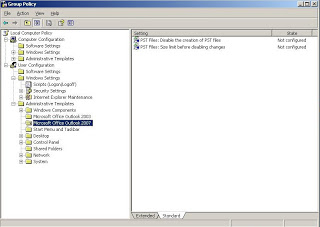 1. Open up the group policy editor – this can be found locally on a computer by running the command gpedit.msc.
1. Open up the group policy editor – this can be found locally on a computer by running the command gpedit.msc.
2. Copy your newly downloaded ADM file to the C:\windows\system32\inf folder – this will provide you with the easiest access to these file when using the group policy editor.
3. Find the Administrative Templates branch of the Group policy editor and right-click on that branch. In this right-click menu choose the “Add/Remove Templates…” option.
4. Click on the “Add…” button and then choose the file you downloaded (see file downloads below).
Once installed, these template will expose a new folder tree in Group policy called either “Microsoft Office Outlook 2003” or “Microsoft office Outlook 2007”. If they are already there, two new items will be added to the root of this folder that start with “PST Files:”. It should look like the picture at left (click on it for a larger version. You can do this on local computer policies as well as Active Directory policies. I would suggest that you create a new policy (and not use the Default Domain Policy) when applying this process to an Active Directory setup. The official Office ADM files can be found on Microsoft’s site.
I previous created examples of these two files, but misplaced them.
So, there it is. I have done everything I can to test these templates on the above applications – please use caution when adding these templates to your own network. I hope these templates prove useful to you – if you do use them, I would love to hear about your own experiences. Is there anything you would do to change these files or improve them?

