Make Your Google Apps Domain And Chrome Profile The Default Mail Client
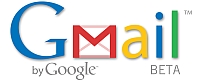
This post is a simple follow-up to the great and useful post I found on winextra.com. There, you are given details on how you can set Gmail to your default mail client on Windows. I wanted to take this one step forward to those corporate or Google Apps users that have custom domains. Even more useful, what do you do when you have a custom location for your Google Chrome profile? I’ll show you how to use both.
So, a quick look at how to use Google Chrome to open mail links by default:
(make backups of the keys you plan to change! careful editing the registry)
1. Open the Registry Editor in Windows (regedit)
2. Find the key HKEY_LOCAL_MACHINE\SOFTWARE\Classes\mailto\shell\open\command
3. Change the “default” key to (%username% should be your username):
“C:\Users\%username%\AppData\Local\GoogleChrome\Application\chrome.exe” https://mail.google.com/mail?extsrc=mailto&url=%1”
When you do the above, the command might looks like this (for example):
“C:\Users\calwell\AppData\Local\GoogleChrome\Application\chrome.exe” https://mail.google.com/mail?extsrc=mailto&url=%1”
Changing this to Google Apps
Take the above command and change that line slightly. The line will now look like this (%username% will be your current username and %yourdomain% is the domain you use on Google Apps):
“C:\Users\%username%\AppData\Local\GoogleChrome\Application\chrome.exe” https://mail.google.com/a/%yourdomain%/mail?extsrc=mailto&url=%1
Here’s an example of what I would use:
“C:\Users\calwell\AppData\Local\GoogleChrome\Application\chrome.exe” https://mail.google.com/a/cwl.cc/mail?extsrc=mailto&url=%1
Using your personal Google Chrome Profile
So, you want to wrap this all us so you (a) use your Google Domain and (b) make use of your personalized Google Chrome profile. You may want to so this because you have scripts or extensions installed that enhance Google Apps.
You’ll need to added the command-line parameter –user-data in a format that looks like this (%username% will be your current username, %yourdomain% is the domain you use on Google Apps and %profilelocation% is where your custom profile is stored)
“C:\Users\%username%\AppData\Local\GoogleChrome\Application\chrome.exe” --user-data-dir="%profilelocation%" https://mail.google.com/a/%yourdomain%/mail?extsrc=mailto&url=%1
Here’s an example of the final command:
“C:\Users\calwell\AppData\Local\GoogleChrome\Application\chrome.exe” --user-data-dir="n:profileschromeUser Data" https://mail.google.com/a/cwl.cc/mail?extsrc=mailto&url=%1
But, how do I know this stuff works? Can I just test it?
Good thing you asked that. You can most certainly test these changes. Probably the quickest and easiest way to test this is to RUN (Start -> Run/Windows Key+R) and type in something like this:
mailto: testaddress@hotmail.com
Press ENTER and see what happens.
Hopefully this helps you get the most out of mail and Google Apps. Also, these examples all use Google Chrome – you can get that here.

