First Look: Cubby – A New Cloud Storage Tool
The pace of cloud file storage application releases have been fast and furious. Now that Google’s Drive is here and some of the more popular services in this space are Dropbox (Sign up here and get 500mb free), SugarSync, Bitcasa, and Box.Net. Today, I was invited to check out a new file storage service from the creators of Logmein called Cubby and I wanted to take a look at how this works.
Summary: I take a look at a new Beta of Cubby, a cloud storage and sync application on various different computer types and devices.
Update: Cubby is no longer. It was owned by Logmein and then merged into into the remote access product in fall of 2016. Cubby, we hardly new you.
I think tools like Cubby will always be measured by the yardstick of DropBox – which is still the most useful and powerful of all cloud storage applications. I will do my best not to directly compare the two, but I’m sure some of that will undoubtedly creep in. My test installation will begin on OSX eventually rolling out to as many possible platforms I can reach before publishing this article. Since this is all currently in beta, you can assume most of this is going to be changes or tweaked once the final is released.
Basics
When invited to Cubby, they send a unique web link that takes you to the appropriate downloader (for your platform). On Windows and OSX, this process appeared to work well. On iOS, however, you’ll need to find the application in the Apple App Store (or click here to get to it). What you’re presented with in Safari on iOS is simply this when clicking on the link:
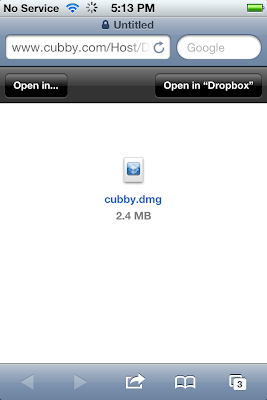 |
| Not terribly useful |
Immediately, it’s clear the link between Cubby and Logmein. When invited to the beta, you are using your Logmein account to gain access to Cubby. This also may be the way they control subscription options and billing for storage space in the future. The interface appeared to be consistent across all platforms I was able to test.
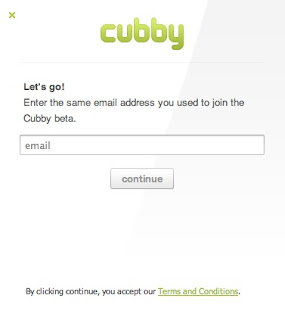
When you log in, Cubby does something very “DropBox-esque” and creates a folder on your drive called “My Cubby”, this in your user folder in the same location that DropBox puts it’s folder. What’s clear is that Cubby and DropBox can co-exist fine on the same machine. Taking a closer look at that folder, you see a PDF named “Getting Started” that gives you a basic overview of what cubby does.
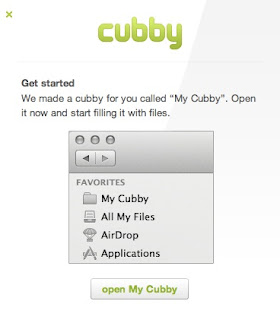
What’s the big idea?
The idea with a “Cubby” appears to be syncing files across all of your computers and devices and sharing them with others. The new wrinkle introduced with Cubby is treating the Cloud as just another computer or device. This way, you could have data sitting on 5 or more computers all syncing with each other, but never touching the cloud.

In the image (at left), Cubby shows that I’ve installed it two computers (so far). There is a Macbook Air (OS X) and computer-592e76 (a Windows XP computer). Immediately upon installation Cubby synchronizes between all of the available computer. If you have mobile devices, they will not appear on this list (I explain more about that later). When you want to stop updating on a particular device you need to open Cubby on that computer and uncheck the box immediately to the right of the computer. The only thing you can stop syncing remotely is anything being sent to the “Cloud” device.
Limits
Cubby is interesting in how it enforces limits. First, computers that sync files with the “Cloud” are limited to a 5 GB of space on the device named “Cloud”. In contrast with DropBox, essentially everything is synced with the cloud so everything has an enforced limit. In Cubby, every version of the client application includes the ability to determine how much space is free and some basic details about what takes up that space.
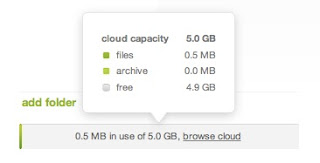
What Cubby does that’s different (from other services I’ve seen) is give the user an unlimited amount of space to synchronize directly between computers you own (Called “Peer to Peer Syncing” in Cubby). This is interesting since many users may not even be aware of the “Cloud” component of other services and merely use them as synchronization tools for multiple computers. Taking away synchronization limits for these people may be a major feature improvement and a perfect compliment to any backup strategy.
When I add a new folder to Cubby, it immediately syncs it with the cloud (It seems you have to set the sync check mark on all the remote computers to enable them). When the option gets enabled on the remote computer you’re also given a choice of where to locate this new folder for syncing.

Once you have the “Peer to Peer” setup configured, you’ll see the folder syncing with you other computers and the “Cloud” device syncing is off. To test this, I added a bunch of larger-sized files to see if it counted towards the total available in Cubby. While running a sync in this mode, it did not appear as if it was occurring directly between computers on the local network, rather the data was likely still passing through the Logmein servers.
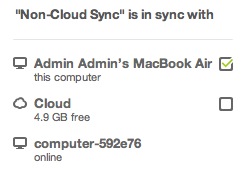 |
| Peer to Peer only syncing |
What’s interesting to note – when you have more than one peers syncing without the cloud involved – the mobile application doesn’t expose any part of that sync folder (or Cubby). It’s actually completely left out of the mobile folder list. This process seems to hold a large potential for confusing users, but when done successfully will likely just work.
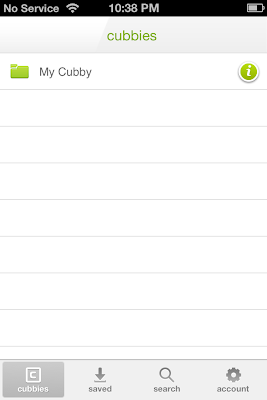
I looked for information on the number of computers you can create as Cubby “Peers” and I didn’t find any clear answer in the provided literature. I would expect that this becomes more clear in the future as the final release of Cubby comes into view.
Mobile
Cubby’s mobile access comes primarily on two flavours of platform – iOS (iPhone, iPod, iPad – App Store Link) and Android (phones and tablets – Google Play Link). The interface on both platforms look to be practically identical to one another. I wonder if Logmein considered the possibility of this application on the Blackberry platform and considered creating the same interface metrics on that platform?
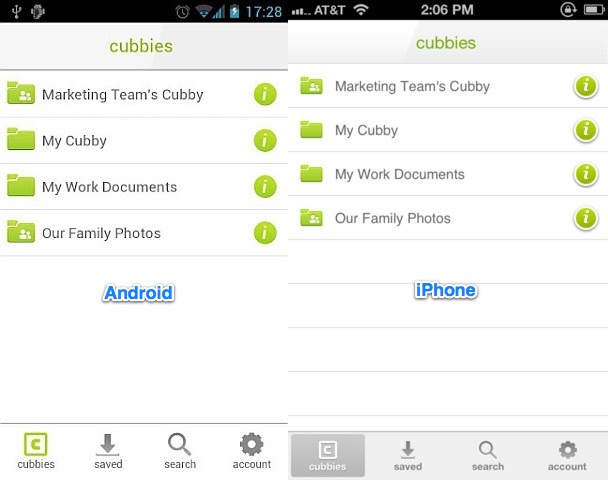
The mobile application generally allows you to pull down and view various file types from within the list of files you have stored in the cloud. As I mention before, any “Peer to Peer” synchronized data will be left out of this interface. Also included, are options for downloading files for access offline. The mobile application appears well suited for things like reading PDFs and various documents in much the same manner as the mobile DropBox application is (Though, that this time DropBox does not include the offline functionality even though you can “Share” many files with other applications on iOS from DropBox). And, just like the DropBox mobile application on iOS – you can’t sort files in any manner that would save you pain of having to scroll through a long list.
All told, the mobile application is on par with most of the features I would expect with DropBox.
The Web Interface
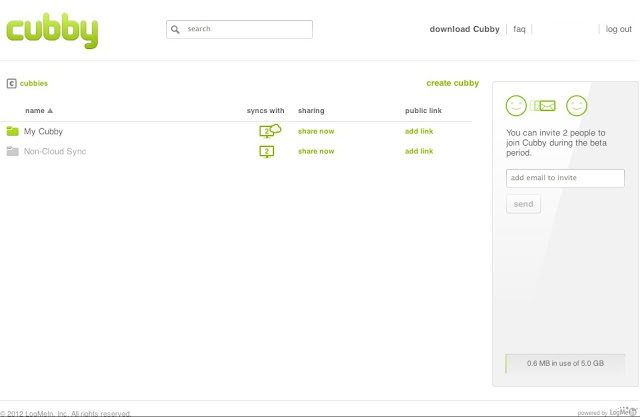
Syncing
This is the one feature I would have liked to be able to test more. I was not terribly impressed with the power and speed to syncing larger files – but Cubby did seem to handle smaller files as well as DropBox might. My feeling is that this underlying technology will improve over time even though right now it feels somewhat clunky. When you are in sync mode (the icon will change to show a small circle like Dropbox does), the application is not too much of a hog on the machine’s resources. And, while this will depend on your connection speed and other factors – syncing 500 MB of data for me felt quite sluggish.
The key is that Cubby works. Eventually all data is sent over and updated as required. When a file (or a group of them) is copied to your computer, a small bubble popup signals that this process was completed. On OS X, this is a pain because you cannot disable these notifications. Hopefully Cubby is updated to include a setting that disables these annoyances.
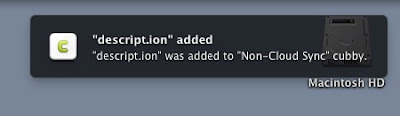
One question I had was, if data is added to a Cubby that is not in the cloud and one of my synchronizing computers is outside of the local network where the two computers are located – does the synchronization occur or wait for you to arrive at the specified location?
Interesting Uses
1. An interesting use might be creating a “Distributed Shared Folder” that synchronizes across all of your home or office computers. The classic idea is to create a central storage location on a server or NAS device, but what if that share was distributed across devices and never in any particular location (but stored on every computer). This could do away with the need for a server device and provide the same kind of access (with a bonus of having data backed up on every computer). It’s an intriguing idea to say the least. The use of the cloud component could contained backed up data.
2. Using Cubby as a “Configuration Storage” location would also be an interesting way to use the service. With many programs (Like Chrome browser and it’s -user-data-dir switch), you can redirect cache, configuration and other user-specific data to a location of your choosing. With it all synced between machines, that information travels with you wherever you go.
3. The local sync option does create some interesting possibilities, but you also can do “Anything DropBox Does” in terms of local file storage and synchronization. This includes using it to place batch files in locations that will run automatically, to using Cubby to store screenshots from all your computers that become accessible anywhere.
Final Thoughts
While some may not like the name (Cubby Broccoli, anyone?) – Cubby has come out of the gate with a strong and more than capable application to compete with other cloud storage offerings. Given the possible uses for this technology, I would expect some novel solutions to be developed around this interface if Cubby were to survive and spawn an API. Applications like Dropbox have thrived on an environment where tablets need quick and easy access to the kind of data that can come from the cloud. You can request an invitation to the beta of Cubby here.


