Set Windows’ interface To BASIC For Better Performance
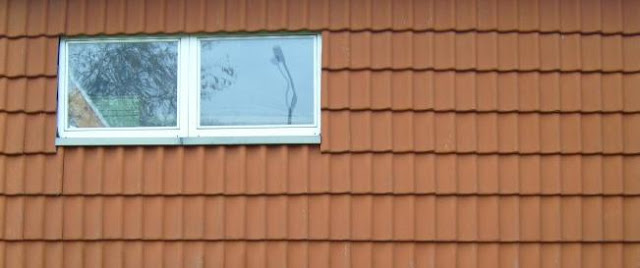 One of the biggest casualties with Windows versions after XP, was the loss of all those settings you could control in the “Display” applet in XP’s Control Panel. They allowed you to turn off a bunch of things that would improve performance for slower computers – and in some cases – take an unusable machine and make it useful again. Are you looking for those settings that will let you “Turn off Window Contents while Dragging” or how to turn off the “Aero” interface? look no further, all the details are here.
One of the biggest casualties with Windows versions after XP, was the loss of all those settings you could control in the “Display” applet in XP’s Control Panel. They allowed you to turn off a bunch of things that would improve performance for slower computers – and in some cases – take an unusable machine and make it useful again. Are you looking for those settings that will let you “Turn off Window Contents while Dragging” or how to turn off the “Aero” interface? look no further, all the details are here.
I should mention to begin with. All of these options will work in the same way from Windows 7 and Windows 8. There is one exception in that Windows 8 does not make use of Aero, so there is nothing to turn off. You’ll find all of these settings accessible in most flavours of Windows available too – which is great if you’re using a netbook type of computer.
Turn off Aero – Windows 7 Only
This is tricky for those “hunt-and-peck” users since there is really nothing outwardly obvious about this setting. The nice thing is that you can count the number of steps on one hand.
1. Right-Click on your desktop area, choose “Personalize”
2. Once in this window, scroll down to the group of themes named “Basic and High Contrast Themes” and choose the first one called “Windows 7 Basic”. Once finished, Aero is off.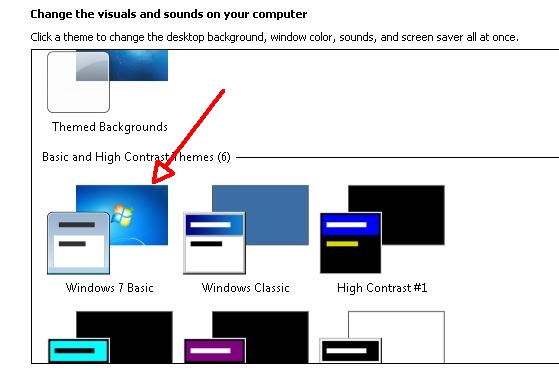
Turn off Window Contents while Dragging – Windows 7 and 8
1. Get to the Control Panel, System Applet. There are a number of ways to do this, one of them is using Run.. (Windows Key+R) and then typing sysdm.cpl as a command. In Windows 8, move your mouse to the top-right corner and use the search to find “Control Panel”. Once open use the upper-right search box to search for “System”. Under this, click on “View advanced system settings”.
2. Wow, still with me? That’s alot of clicking on Windows 8, but once you have the “System Properties” window open to the “Advanced” tab, you’ll see what’s in the image below.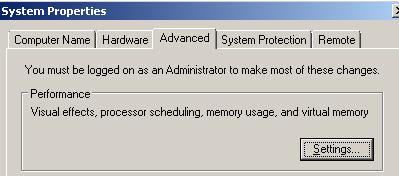
3. Now, click on the button labelled “Settings” (under Performance) and the first tab you see is going to list a bunch of visual effects and check boxes next to them. It looks like the image below. I’ve highlighted the setting that turns off Window Contents While Dragging: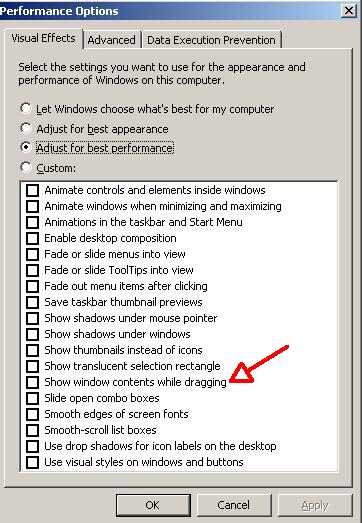
Now, you can safely turn off the setting you want or go and turn all of those settings off. I did this on a netbook and found the system running nicer right away. These are advanced settings for sure, but also settings that can be truly useful. if Microsoft was smart, they’d offer all of this in one interface to make it easy for those looking to disable all visual effects. I wonder fi anyone has tried this with Powershell commands, is it possible?
Also, for those trying to turn ON “Contents Dragging”, but are finding it persistently disabled. Word is that this may be a holdover application or utility from Windows XP constantly changing this setting on you.Try to ferret out this startup process using Autoruns.

