Recover From The Logmein Error “This terminal server display is inactive”
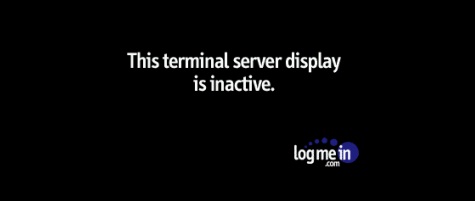 Logmein is a great tool. The usefulness of this tool is in no small part to how accessible the software is (there is a version on most major mobile operating systems) and that it’s free. Indeed, here at Blogging Calwell we have written a number of times about Logmein over the years. Some good, some bad. One of the more unusual Windows-specific errors we’ve come across is the above pictured “This terminal server display is inactive”. There are certain conditions where this error occurs and a way to recover from this remotely. Read on for more details.
Logmein is a great tool. The usefulness of this tool is in no small part to how accessible the software is (there is a version on most major mobile operating systems) and that it’s free. Indeed, here at Blogging Calwell we have written a number of times about Logmein over the years. Some good, some bad. One of the more unusual Windows-specific errors we’ve come across is the above pictured “This terminal server display is inactive”. There are certain conditions where this error occurs and a way to recover from this remotely. Read on for more details.
Why does this error happen?
The answer to this is a little tricky to answer. Based on our experience, using Remote Desktop locally on a computer connecting to it’s console and then disconnecting will result in this error. Let me run this down in more specifics.Remote Desktop is a remote control service enabled in your computer (or server’s) system properties. Accessing the system is generally quick and easy using what’s called the Remote Desktop Client (or mstsc.exe from the command line). When connecting to the console of a computer, the command: mstsc /console is run. This issue arises from the disconnection (or the use of the X at the top-right of the Remote Desktop session).
When connecting to the console a couple things happen, you get to see the local screen (as Loigmein might display it), but you will also lock the local console.It appears as though that this special kind of disconnection from the console is what seems to cause Logmein a specific difficulty. In the cases where Logmein sees the console disconnected, we’ve seen the second kind of lock screen (shown below).
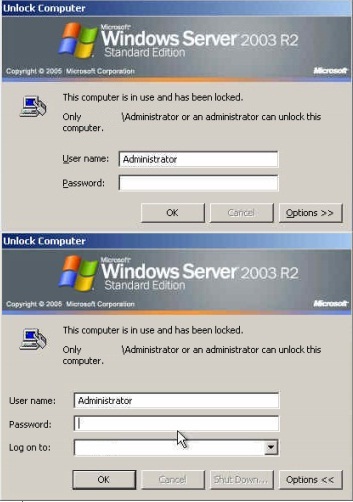 |
| The two faces of the Windows lock screen |
To get a closer look, you need to simply connect to the computer using Remote Desktop Client and then disconnect. Next, connect to the same machine with Logmein. If it can get the console, you see the desktop or one of the above lock screens. You can simulate this error by trying to connect to a “Disconnected” session under the “Terminal Server” icon. if you try, you’ll get a “This terminal server display is inactive” error.
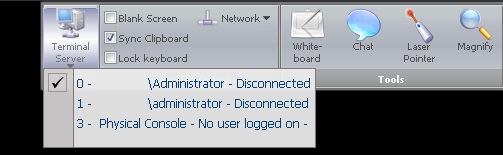 Indeed, the simple act of going up to the computer (or server’s) monitor and unlocking the computer will allow Logmein to display the console as it should. But, in most cases, you don’t have access to the console to do this. Likely, you may be trying to get into a machine remotely when you get this error.
Indeed, the simple act of going up to the computer (or server’s) monitor and unlocking the computer will allow Logmein to display the console as it should. But, in most cases, you don’t have access to the console to do this. Likely, you may be trying to get into a machine remotely when you get this error.
But, how do I recover from this remotely?
I thought you’d never ask.There is only one working solution to this that I’ve seen – you have to reboot with Logmein. Considering that this might be a production server that you can’t reboot, it’s best to wait until you can do it. This is possible with the Free version as well as the paid-for editions of Logmein.
1. You’ll need need to go to the “Home” screen of the Windows computer in Logmein
2. Click on Preferences
3. Click on Advanced
4. Look for “Reboot Options” and click on that button
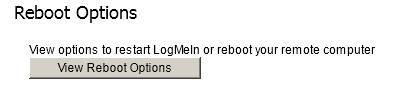 5. Choose the reboot option that will work the best. Likely a “Normal Reboot” is the ideal.
5. Choose the reboot option that will work the best. Likely a “Normal Reboot” is the ideal.
How do I avoid this problem?
This is really not too difficult. If you plan to use Logmein and Remote Desktop both for remote administration use on a Windows computer, just make sure you Log Off when finish with your Remote Desktop session. This clean log off may not always be preferred in some server scenarios, but it will save you lots of pain later on.
I have seen mention of this error for those who have installed Logmein inside of a Remote Desktop session. In those case, you’ll be forced to reinstall logmein. Have you seen this error in the past?

