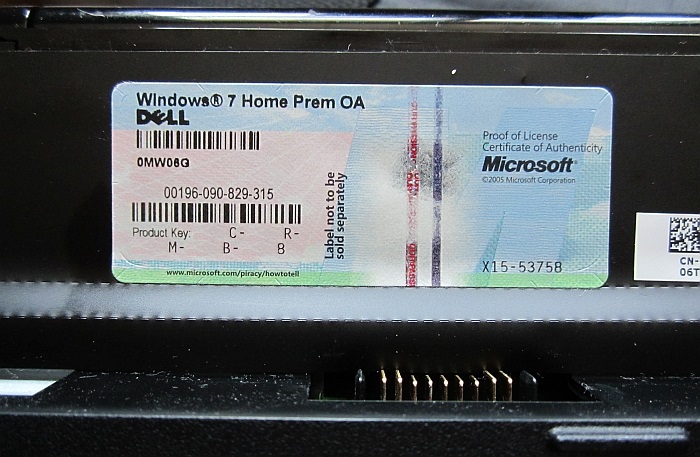Dead Computer? Keep Windows, and Transfer it to a Virtual Machine
If you’ve had to replace your failed computer and wondered what you could keep – you’ll want to read this. The genesis of this idea comes from having the need to virtualize various different operating systems but changing computers often. I virtualize to test software, test installations, and various other sorts of scenarios. Virtualization is also great for making a computer (let’s say, filled with tax software) portable as you upgrade through the years. Given that virtualizing Windows requires another license, I have an idea of how you might get that license for free.
Please note: This applies to most Windows 7 versions including Home Premium. It’s also important to note that the original computer should be dead or unusable and your Windows license is only used in one place.
To start, you have to find the COA (Certificate of Authenticity) sticker on your computer. Most PC manufacturers are obligated to place a sticker with a product key on your computer.
You’ll find the COA sticker either on the side of the computer, on the bottom, or sometimes under the battery (in the case of a laptop). This sticker includes details about your Windows 7 version and a product key (not the architecture, that’s up to you). The Key generally takes the format of xxxxx-xxxxx-xxxxx-xxxxx-xxxxx. Microsoft offers more details about finding the product key in this article. Note, that there are reasons why some computers don’t have a COA sticker, and that subject is beyond the scope of what I’m discussing.
Now that you have a product key, you’ll want to start downloading VirtualBox on your new computer. The open virtualization software works on a number of platforms, including Windows, OS X, and Linux.
Next, you’ll need to get an ISO image of Windows. This can be tricky because you need to get it from a legitimate source. Since we’re working on Windows, this needs to come directly from Microsoft. Be sure to download the same version that’s listed on your COA sticker. These files are large, so depending on your connection speed, it may take a while. Here are the download links:
Windows 7 x64 (64 bit) ISO File: Home Premium, Professional, Ultimate.
Windows 7 x86 (32 bit) ISO File: Home Premium, Professional, Ultimate.
Next, use the ISO you downloaded to install Windows 7 in VirtualBox. This is discussed in a number of places on the internet, so I’ll leave it up to you to take on that task. When installing, be sure to use the key on your SOA sticker.
Once in Windows, get the Virtual Machine on the Internet and run through the activation. Call in if you have to. Since this is a necessary evil, you’ll have to jump through all the required hoops. Once activated, you now have a virtualized copy of Windows and can now continue using the copy of Windows you paid for on that old computer.
Also, you’ll want to destroy all data on your old hard drives, and recycle your old machine.