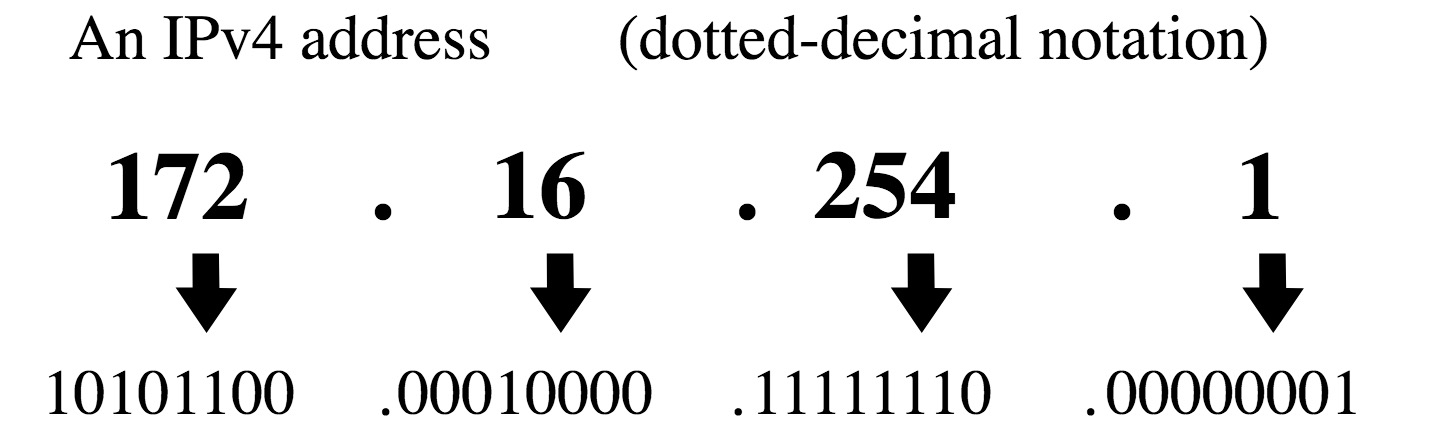Basics: How To Find Your IP Address
Internet Protocol (IP) is the general basis for all communications on local and Internet networks. These communications rely on some basic numbers that identify you to other computers on the local network, and to the world. Those numbers put together are what’s commonly called an IP Address. On occasion, someone in your IT department or support might ask you to provide this number format, and I’ll show you how to find it.
First off, some words that help get the correct information. You’ll be asked for your “IP Address”, and it will be either “Local” or “Public” and can be either “IPv4” (usually what’s asked for if nothing is mentioned) or “IPv6”. Not to worry, I’ll break all these down for you.
First, you need to know is it the IPv4 or IPv6 standard; these are like the older and newer versions of IP. Again, if it isn’t specified by your requester, then it’s safe to assume IPv4. Then, you’ll want to know if the IP is local, what you might consider your home or office’s network of computers or public, what you might consider the address given to the machines directly on the Internet. Generally, if you have a router or modem as most do, then your device’s IP address can be considered local. Good, so a typical request from and IP administrator might look like “Can you get me the IP Address of your computer?” (that’s IPv4 because nothing specified, and it’s your computer, so it’s a local address).
Let’s get the IP Address then.
Local – IPv4 – Windows (Most Versions)
Run the Command Prompt – Windows Key + R, and then running cmd – or from the start menu. Once there, type the command ipconfig and press enter. For most, you’ll look for the section that starts with “Ethernet adapter Local Area Connection”. Under that, you’ll see “IPv4 Address. . . . . . . . . . . :” and then your local IP Address in the format of xxx.xxx.xxx.xxx.
Public – IPv4 -Any Operating System
Getting this is easy, simply ensure your device is on the Internet and connected to the network in question. Then, load a site such as IP Chicken or Amazon’s checkip tool. You’ll see your public IP address displayed prominently in this format: xxx.xxx.xxx.xxx.
Local – IPv6 – Windows (Most Versions)
Similar to the previous example, you’ll run the Command Prompt – Windows Key + R, and then running cmd – or from the start menu. Once there, type the command ipconfig and press enter. For most, you’ll look for the section that starts with “Ethernet adapter Local Area Connection”. Under that, you’ll see “Link-local IPv6 Address . . . . . :” and then your local IP Address in the format of xxxx:xxxx:xxxx:xxxx:xxxx:xxxx:xxxx:xxxx – essentially just copy all of what’s there and send it to your support person.
Public – IPv6 – Any Operating System
For this, you’ll also use the same network and load a website such as test-ipv6. If so configured, you’ll see the address listed next to “Your IPv4 address on the public Internet appears to be:”
That covers the most common ground. Now you’ll be able to provide the IP Address without any hesitation.
If you want to know more cool stuff you should subscribe to my newsletter.